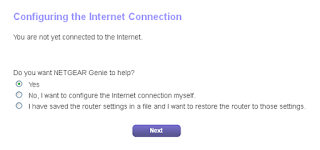Linksys wifi router devices can be updated using online portal or you can also use myrouter.local address for Linksys router login. When you update your Linksys wifi router device, there are some critical points that you will need to keep in mind. Check for the Linksys applications that are used for resetting the Linksys smart wifi routers.
· Make sure that you are updating firmware for your router time to time.
· Make sure to update default password for your Linksys router.
· Change the security settings for your device time to time.
In this article, we are going to explain steps for Linksys wifi router firmware update. These steps will help you to configure your router device in suchy that firmware file will be update automatically for your devices.
Here are the Steps for Linksys Router Firmware Update
1. Using myrouter.local web address you can access Linksys smart wifi account. If you are connecting your router and computer device using wireless connections then we will suggest that you must go for Ethernet cable connections.
2. From the “Router Settings” option you can find option for firmware update.
3. After that you will need to click on “Check for Update” option. When you click on this button, your device will start checking for the firmware update available at the moment.
4. If new firmware is available then you will receive a pop up menu for that. Simply click on “Yes” button.
5. Your device will need some seconds for firmware update so wait for few seconds and do not forget to power cycle your device.
These are the steps that you can follow and your Linksys router device will be updated. You can then connect your wireless devices for internet access.