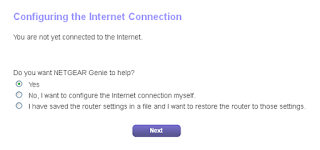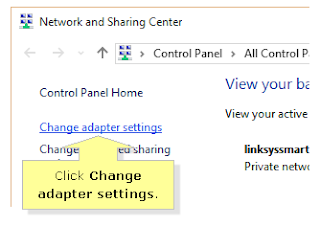It
is simple to set up the Nighthawk router with NETGEAR Genie. Once you are about
to begin the setup process you just need to get the ISP information and ensure
that your device has the appropriate network settings. Get an idea here regarding the way to setup for the satellite connections for your netgear wifi router device.
To
attain the DSL service, it is better to have the following information:
l The ISP
configuration information for the DSL account
l ISP login name and
password
l Your Fixed or
static IP address
If
you cannot collect the information, you can simply contact your ISP. When your
net is working, you may not require to run the ISP or www router login.net
Steps to setup
There
are various steps to set up your router:
1.
Switch
ON the router button
2.
Now
make sure that your device is connected to the router with either aw wired or
wireless setup.
3.
Open
any of your favorite Internet browsers. Further, the screen which will be
opened will depend upon if that router has been accessed by you before or not.
4.
Now
follow everything which pops on the window. The NETGEAR genie will lead you to
connect to the router to the internet.
5.
If
there is an error in displaying the web page then you can do the following:
l Ensure that the
computer is connected to one of the LAN Ethernet ports or wirelessly to the
router.
l Make sure that the
router is totally at full power and the LED shows white color.
6.
Go
to http://www.routerlogin.net.
If
the computer is focussed at some static or fixed IP address, then you must
change it to obtain an IP address
directly from the router.
7.
If
the router is not able to connect to the internet then you can do the following
steps:
a)
Go
and review the settings and then make sure you typed everything correctly
b)
Also
make sure all your configurations are correct by asking your ISP.